Home > Articles > Home & Office Computing > Microsoft Applications
␡Turn Off Circular Reference Warning In Excel
If you can't determine whether the cell is the cause of the circular reference, click the next cell in the Circular References submenu. Continue to review and correct the circular references in the workbook by repeating steps any or all of the steps 1 through 3 until the status bar no longer displays 'Circular References.'
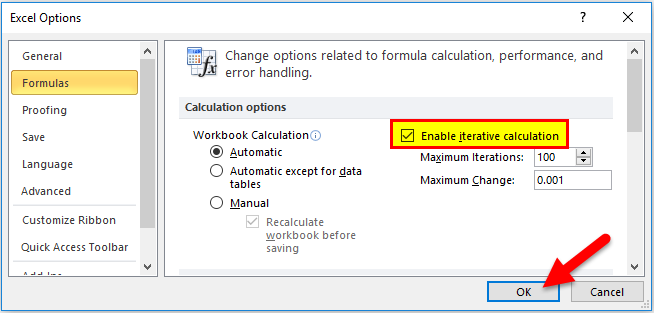

- Locating Circular References
- How To Turn Off Circular Reference In Excel For Mac Besthfiles368.weebly.com DA: 24 PA: 50 MOZ Rank: 12 Click on Circular References from the drop-down list and Excel will give out the cell which has circular references.
- There are certain formulas that must calculate repeatedly and will require a circular reference to achieve a correct result. For example, suppose you plan to open an investment account with $100.
How To Turn Off Circular Reference Warning In Excel 2016
This chapter is from the book
This chapter is from the book

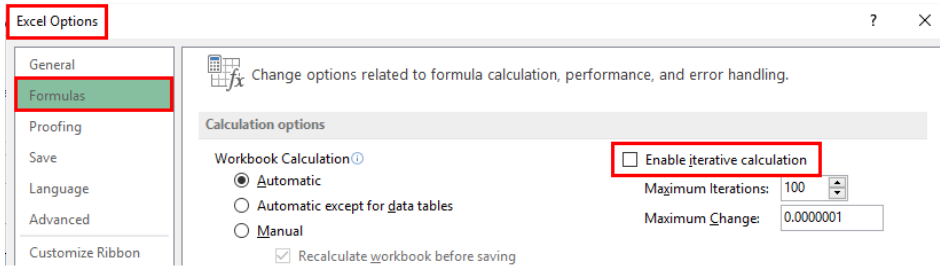
Locating Circular References
How To Turn Off Circular Reference In Excel 2016
A circular reference occurs when a formula directly or indirectly refers to its own cell. This causes the formula to use its result in the calculation, which can create errors. When a workbook contains a circular reference, Excel cannot automatically perform calculations. You can use error checking in Excel to locate circular references in a formula, and then remove them. If you leave them in, Excel calculates each cell involved in the circular reference by using the results of the previous iteration. An iteration is a repeated recalculation until a specific numeric condition is met. By default, Excel stops calculating after 100 iterations or after all values in the circular reference change by less than 0.001 between iterations, unless you change the Excel option.
How To Turn Off Circular Reference In Excel
Locate a Circular Reference
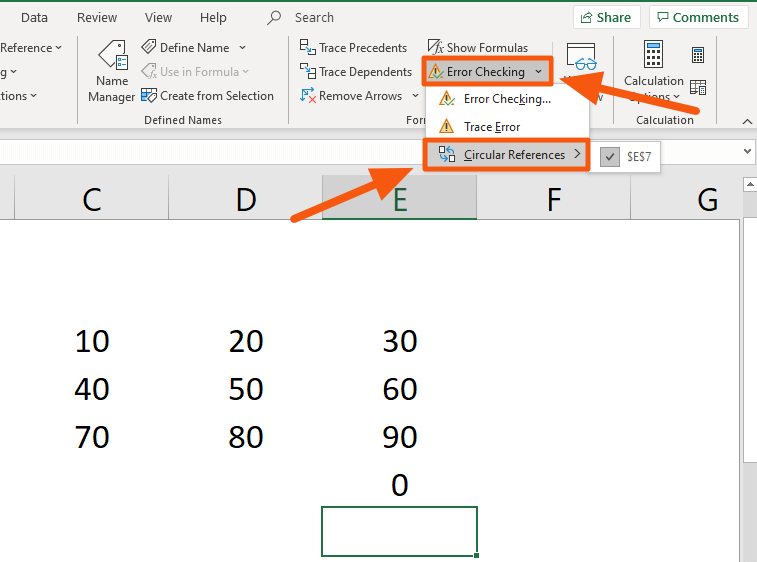
- Click the Formulas tab.
- Click the Error Checking button arrow, point to Circular References, and then click the first cell listed in the submenu.
- Review the formula cell.
- If you cannot figure out if the cell is the cause of the circular reference, click the next cell in the Circular References submenu, if available.
- Continue to review and correct the circular reference until the status bar no longer displays the word “Circular.”