How to recall an Outlook email message In Outlook's Home tab, click Sent Items in the vertical column along the program's left side. Click to open the message you want to recall. (You must actually. Dec 23, 2020 Launch Outlook and click on the Sent folder. Double click on the email you want to recall. Click on the Message tab. Then go to Actions → Recall This Message. You now have two options: Delete unread copies of this message. Select this option if you don’t want to replace the email with a new one. Delete unread copies and replace with a new. To recall and replace a message In the folder pane on the left of the Outlook window, choose the Sent Items folder. Open the message that you want to recall. You must double-click to open the message. Unfortunately, Outlook Recall does not work on the Outlook Web Access client, and they will see the Email even if you send out a Recall request. Message was Sent from a Delegate or Shared Mailbox If the original Email was sent from either a Delegate or Shared Mailbox, you can’t use the Recall command.
How to recall your email in Outlook 2019
- Go to your Sent Items folder which you can access in the folder pane of the left side of the Outlook window.
- Open the email that you want to recall. Make sure you double-click the message so that it opens as simply having the message on the reading won’t allow you to recall it.
- When you have the email opened, go to the Message tab and select Actions. A menu will appear which you then have to select the Recall This Message option.
- You’ll then be presented with two options: Delete unread copies of this message and Delete unread copies and replace with a new message. Choose which option best applies to your situation and then hit OK.
- If you’ve selected the latter option, write your replacement message and then Send once you’re happy with your new message.
- Note that if you’re trying to recall a message that you’ve accidentally sent to multiple recipients, then you’ll be recalling to all the recipients. You don’t have the option to select recipients, it’s either all or nothing.
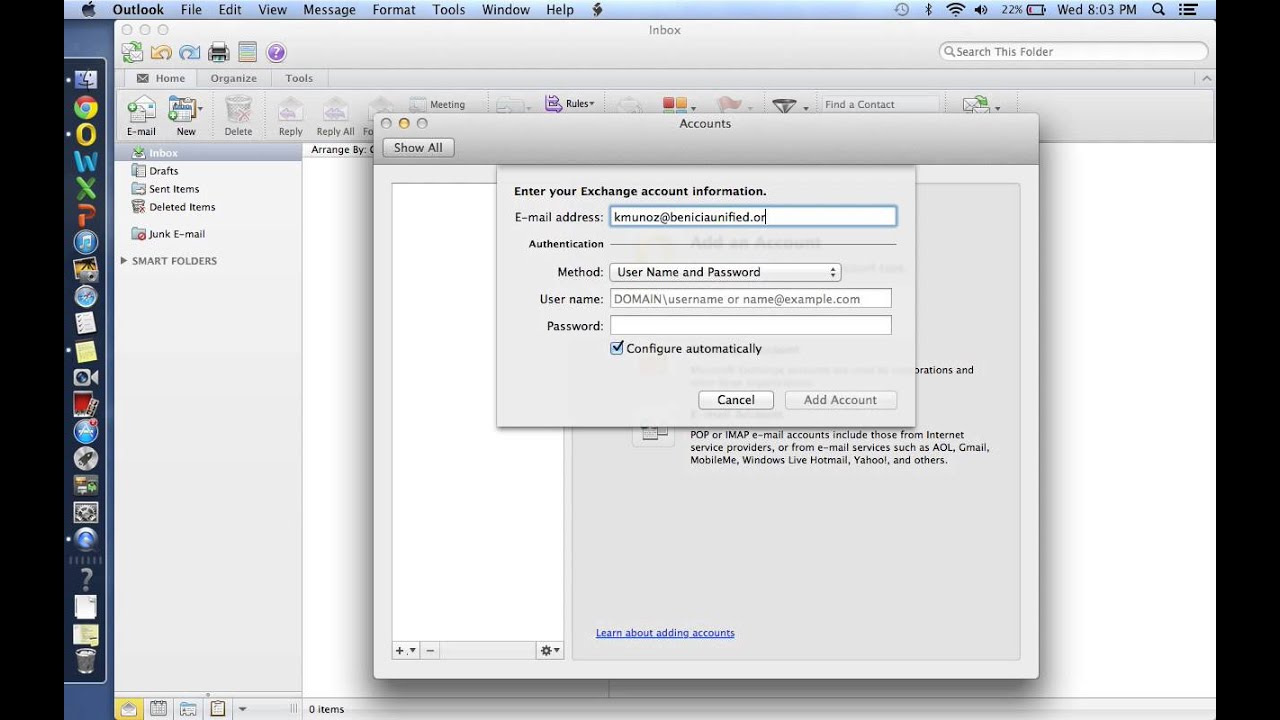
When you recall a message, a message that you previously sent is retrieved from the mailboxes of the recipients who have not yet opened it. You can also substitute such retrieved messages with a replacement message. For example, if you forgot to add an important attachment, you can try to recall the message that has already been sent, and then send another message as a replacement that includes the attachment.
Message recall is available after you click on “Send” and is available only if both you and the recipient of the mail have a Microsoft 365 or Microsoft Exchange email account in the same organisation.
In order to recall and replace a message, use the following steps:
Outlook Recall Email Cc
- The folder pane can be found on the left of the Outlook window. In this pane, select the Sent Items folder.
- Open the message that you want to recall. You must double-click on the message to open it. Simply choosing the message so it appears in the reading pane will not allow you to recall the message.
- If you are using the Classic Ribbon, choose Actions and then Recall This Message from the Message tab.
- If you are using the Simplified Ribbon, choose the Message tab and then choose More commands (…). Click on Actions and press Recall This Message.
- Click on either Delete unread copies of this message or Delete unread copies and replace with a new message, and then tap on OK.
- If you are planning on sending another message as a replacement, compose this message, and then hit Send.
Microsoft Outlook Recall Email
Source: https://support.microsoft.com/en-us/office/recall-or-replace-an-email-message-that-you-sent-35027f88-d655-4554-b4f8-6c0729a723a0