- Wondershare Filmora Scrn Registration Code
- Wondershare Filmora Screen Recorder
- Wondershare Filmora Scrn Crack
- Wondershare Filmora Download
If you’re on Windows and want to capture your screen, you can use the built-in tool in Windows 10 but it has a lot of limitations. That tool is actually a part of the Xbox app and used to record gameplay; So, it has just some basic functions and it’s not suitable for professional purposes.
Jul 22, 2021 Wondershare Filmora Crack x 10.5.2.4 Registration Code Full Version Download. Wondershare Filmora Crack is an all-in-one home video editor that has powerful functionality and fully stacked feature set. Filmora is a trusted app that brings you the features and styles that were previously only available to professional filmmakers who have a. Filmora Scrn is a powerful screen recording and editing tool that lets you record and edit your gameplay videos, tutorials, online courses and more quickly and easily in one place. Nowadays, there are plenty of screen recording software available on the market for different recording needs. Among them, the Wondershare Filmora Scrn is a much more powerful software with some advanced features, but you’ll have to pay for it. Let’s check out to see if it’s worth the money. Wondershare Filmora Scrn 2.0.1 is free to download from our software library. This program was originally developed by Wondershare Software Co., Ltd. The following versions: 2.0 and 1.0 are the most frequently downloaded ones by the program users. The latest version of Wondershare Filmora Scrn can be downloaded for PCs running Windows Vista/7/8.
Nowadays, there are plenty of screen recording software available on the market for different recording needs. Among them, the Wondershare Filmora Scrn is a much more powerful software with some advanced features, but you’ll have to pay for it. Let’s check out to see if it’s worth the money.
Features
The most notable features of the software are the frame rate of up to 120fps, recording the screen and webcam simultaneously, full editing tools, and effect tools. If you’ve already used a previous version of the software, the new Scrn 2.0 version has pretty much the same features like high frame rate, recording system audio, microphone, screen, and webcam, annotations, picture-in-picture, overlays, and cursor effects. Besides, Wondershare also introduces some new features as listed below:
- Recording primary and secondary displays
- Recording voice over
- Customizable video quality recording in Advanced settings
- More export options: MP3, YouTube, Vimeo, Facebook and Twitch
- Noise reduction
- Add Markers during recording or editing
- Video and audio speed control, and quick fade in and fade out (with a simple drag);
- Blending mode and opacity settings
- Blur and Mosaic Effects to protect sensitive information
If you record gameplay, you will find the software useful because it has a much higher frame rate – up to 120fps on Windows or 60fps on MacOS. You can also record the webcam at the same time and add it to your video. Unlike the Windows 10’s tool, you can adjust the size, shape, and color of the cursor so that viewers can easily see it. They also provide some basic editing tools so that you can edit the video quickly before publishing it to video streaming sites.
The software is not just used to record gameplay, you can use it to record any activity on your computer, so you can do tutorials or make software review videos.
Watch the video below to see new features of the Filmora Scrn 2.0.
How to Record and Edit Video with Filmora Scrn?
If you are wondering how easy it is to use Filmora Scrn to record and edit your video footage, below is the procedures:
1. Setting up before Recording
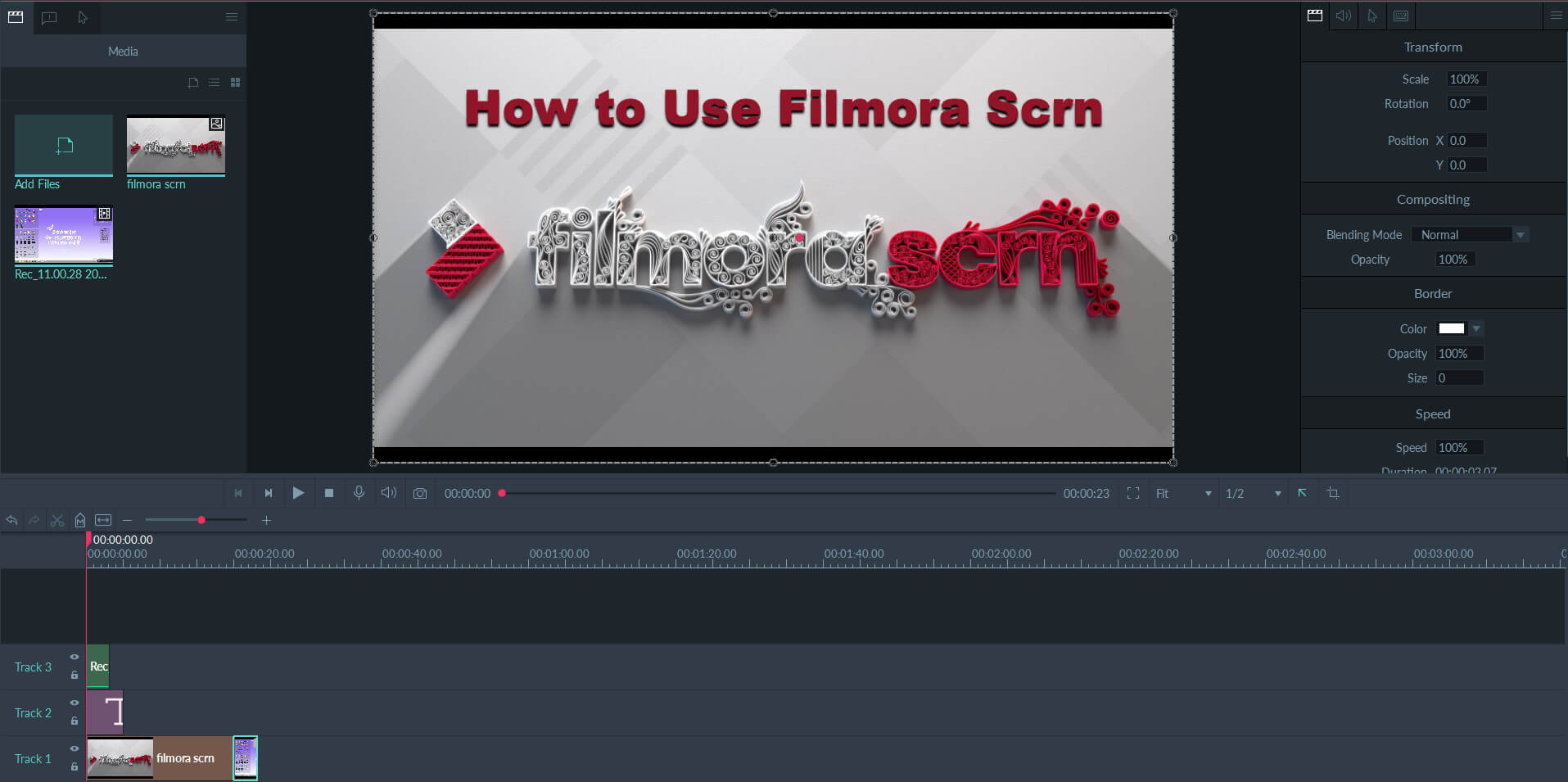
Before recording your screen video, it is highly recommended to set up first.
In Filmora Scrn setting up interface, you can set the size of the recording screen and the frame rate as well. If you are going to record a gameplay, you can check the Game option and choose the game name and set the frame rate accordingly.
You can also decide to capture the microphone audio or the computer audio or both in the Audio settings. Filmora Scrn features the ability to record the webcam as well, and you can set the webcam recording resolution, and frame rate with ease.
If you need to change the default saving directory, you can set it in Advanced settings. Besides the file saving location, you can set the saving encoders in high, mid or low quality based on your disk space. In the Advanced Setting, you can enable the GPU Acceleration and customize the hotkeys.
2. Recording Screen Activities
Recording the screen video with Filmora Scrn is easy. You can click the Quick Capture option at the starting screen and then click the Start Capturing icon in the recording widget. You can also record the video footage at the Video Editor module by clicking the Recorder button.
You can choose the record the full screen or a specific area of the screen, what’s more, as we mentioned above, you can add Markers during recording whenever you want to mark out the important point.
3. Edit and Add Effects
The recorded video clips will be imported to the Video Editor module automatically. In the Video Editor module, you can cut, split, or merge the clips easily.
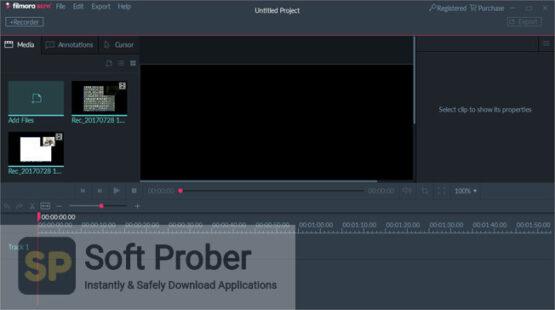
Apart from the video editing features, you can mute the audio, or detach the recorded audio from video and then record your own voiceover if you like.
As a recording software, Filmora Scrn also provides various cursor effects, annotations, overlays, arrows and bubbles effects to highlight the key frames.
4. Export & Share
As we said before, Filmora Scrn allows you to share the video footage directly to social platforms such as Facebook, Twitch, Vimeo, and YouTube, which is very convenient of course because you do not need to export it first. But if you are preferring to save the video on your computer, Filmora Scrn can save the video to MP4, MOV, MP3 and even GIF. You can also change the resolution, bit rate, and frame rate according to your needs.
Pricing
Wondershare Filmora Scrn Registration Code
The Filmora Scrn is free to use but the features are limited and you will have a huge watermark on your video. Therefore, you should consider purchasing the license which is quite affordable. The yearly subscription costs $19 per year and you can also buy the lifetime license for $29. It is available on both Mac and Windows.
Disclosure: As an Amazon Associate, I earn from qualifying purchases. The commission help keep the rest of my content free, so thank you!
'This has been happening for the last few days. Sometimes, Depending on the video... The screen is just Pure black with audio. Not all videos are like this. Any idea what can be causing this? I am not very technically minded and wondered if there were a few simple steps to resolve it. Thank you.'
Videos are common media that is utilized by both professional and personal lives. In this, videos are used to capture moments during a birthday party, during a graduation ceremony, or even a family function. However, video files are prone to corruption, inaccessibility, or even total damage leading to the black screen video error. In case you have come across this error as you try to play specific files, this article is a comprehensive guide on how to deal with the issue. Both manual and software approaches will be covered.
Part 1. Overview of Black Screen Videos
Sometimes, when you try to play a video, there is only a black screen, but the audio works fine. Your screen becomes completely black with audio-only, and as a result, your video file playing becomes corrupted. This error can take place due to different reasons depending on the video. Some common reasons are as follows:
Eidt your video file with some authorized third-party editing tool.
Record videos when the storage media, for example, a memory card is full.
As for the recorded video corruption issue, you can follow the recorded video repair guideto fix the not playing problem.
Virus infection or bad sectors on the storage drive containing movies.
Changing the file format to another could also result in video damage.
And many other reasons may cause the corruption of video files. What to do? Don't worry! There is a Video Repair Tool that could help you fix a black screen while playing a video.
Part 2. How to Repair Black Screen Video
You can solve this 'Video Black Screen' issue very easily with the advanced Video Repair Tool-Wondershare Repairit. This video black screen repair tool is specifically designed to repair any error or corruption made to the video file. It is one of the most reliable and professional repair tool used for corrupted or damaged video files of various formats.
Repair Black Screen Video on Mac: MP4, MOV, M4V, M4A, and F4V.
Repair Black Screen Video on Windows: MP4, MOV, WMV, ASF, M4V, 3G2, 3GP, and F4V.
Wondershare Repairit Video Repair-Fix Can't Play Recorded Video Easily
5,481,435 people have downloaded it.
Repairs corruptions in the recorded video header, sound section, or frames.
Repairs corrupted data and errors in the damaged recorded video slider movement.
Fix Can't Play Recorded Video on Windows 10/8.1/8/7/Vista and also mac 10.9-10.15.
Steps on Fixing the Issue Black Screen while Playing Video
Using the steps mentioned below, you will be able to fix the issue 'Black Screen while Playing Video.'

Step 1 Add Corrupt Video
Start the repairing of damaged video files by launching the software. Then, add the damaged videos for repairing now.
Step 2 Repair Corrupt Video
Select the damaged video files from the list and click the 'Repair' button. The Recoverit repair process needs a few minutes.
Step 3 Preview and Save Repaired Video
After the repair process completes, preview the repaired video files. The preview function can work with different formats of videos.
Step 4 Choose Advanced Video Repair
However, if the video repair fails, go to 'Advanced Video Repair' mode, which requires a sample video from the same device and with the same format.
Wondershare Filmora Screen Recorder
Step 5 Save Repaired Video
Finally, save repaired Video files to a preferred destination.
After the saving process is complete, a confirmation message showing a link to the location of saved black screen video files is displayed. In this way, you can easily fix this issue, 'Black Screen while Playing Video,' by applying the steps mentioned above without any hassle. Download the best Black Screen Video Repair Tool and try to repair your videos with a black screen.
Q: My screen goes green suddenly when I am watching my videos on the Windows media player. How can I fix the green screen?
A: Green screen videos can be fixed easily. Come to the page to fix the green screen on videos.
Part 3. How to Avoid the 'Black Screen' Video Bug?
Solution 1: Video Repair Software
The video repair software is a tool that adequately repairs files that may be damaged, corrupted, or even broken. The different repair tools available online are versatile and repair files generated from different devices or operating systems while taking care of the data. You need to download the tool and install it by following the instructions given. The black screen from a specific file could be due to compression issues, file format changes, corruption, virus attacks, or read/write errors. An ideal video repair software will work perfectly, and you end up viewing the video without any problem. Such a tool can also cater to other related errors such as the 0xc00d36c4 error, or even the cannot render file error.
Solution 2: Reduction of Video Card Hardware Acceleration
Toggling hardware acceleration can end up solving the black screen problem while you play your videos. Hardware acceleration could conflict with your Windows drivers; hence you should follow the following steps:
Step 1: The first thing is to right-click on your desktop.
Step 2: You should then select personalize from the menu that pops up.
Step 3: After this, choose display settings and then go for the advanced settings.
Step 4: In the advanced settings tab, switch to the troubleshoot tab.
Step 5: Choose change settings and then click on the 'reduce hardware acceleration' tab. If you perform the above steps and still do not work, strive to update your drivers or even consider rolling back to a previous version.
Solution 3: Reinstalling the Media Player
At other times, the black screen video problem will prompt you to reinstall the media player. In your Windows 10, follow the steps below:
Step 1:Press X and the windows key.
Step 2: The menu that pops up on your screen locates and selects the 'programs and features' option.
Step 3: A right-side pane will appear, and it has the 'turn windows features on or off' option. Click on the option.
Step 4: The next thing is to go to 'media features' and then unmark the Windows Media Player. If you are dealing with third party players like VLC, unmark the VLC Media Player, which uninstalls it. Click ok and close the 'programs and features' tab.
Step 5: To reinstall your preferred media player, repeat the above steps. Just remember to checkmark the Windows Media Player or VLC.
Solution 4: Uninstalling and Installing Drivers
While updating your drivers has been cited as one way to try and deal with the black screen video problem, it may not always work. That is why it is ideal for uninstalling and installing the specific drivers if the issue persists. The steps involved in this include:
Step 1: You should head over to the device manager and launch it successfully.
Step 2: The next step is to open the node representing the device you intend to uninstall.
Step 3: Right-click on the specific device entry and select uninstall in the shortcut menu that pops up.
Step 4: A confirmation window will then pop up, and you should click ok.
Step 5: The final step is to reinstall the drivers.
Before uninstalling and installing the drivers, it is always recommended that you download the latest version of the specific driver. Also, ensure that you have created a system restore point so that the driver is not lost altogether after uninstalling it.
Solution 5: Adjusting Media Player Settings
In players like the VLC Media Player, the MKV file error is rampant, leading to the black screen video problem. If this happens, trying to adjust the settings by trying an alternative video output module can solve the issue. In the VLC player, head over to the 'tools' then 'preferences' and click on the 'video' tab. Pressing the 'All' option that pops up on the lower-left corner allows you to switch to the full preferences view. Different output modules are located under 'Video.' Switch to your liking video module and then try to play your file.
Wondershare Filmora Scrn Crack
This will solve the issue, especially if the video files do not play after a windows version upgrade. At other times you will only hear the audio.
Wondershare Filmora Download
The black screen video problem is something you are bound to come across particularly if you are a video enthusiast. When it happens, you might get nervous since, from the above, it is clear that varying reasons can cause it. However, the afore-mentioned solutions will always come in handy for you. Try each of the solutions, and you will have the issue solved easily. Go for a video repair tool, reduce the video card hardware acceleration, reinstall the media player, or even strive to play around with the specific player's settings. For instance, in the VLC Media Player, switching between the video output modules can be an easy fix to the black screen video issue.