By default, shapes snap to both the ruler subdivisions and to the grid. To snap shapes to the ruler subdivisions more easily, turn off the snap-to grid. To configure snap-to behavior. On the View tab, in the Visual Aids group, click the dialog box launcher. By default, shapes snap to both the ruler subdivisions and to the grid. To snap shapes to the ruler subdivisions more easily, turn off the snap-to grid. To configure snap-to behavior. On the View tab, in the Visual Aids group, click the dialog box launcher. Turn on the snap-to options. Click the shape or other object, and then on the Shape Format tab, under Arrange, click Align. Do one or both of the following: To snap shapes or other objects to the closest intersection of the grid, click Snap to Grid. Gray highlighting indicating the option is selected turns on.
Does anyone know how to turn off snap to grid in Microsoft Word for Mac 2004? I am trying to move text boxes and they just keep jumping around and will not line up the way I want them to because of some stupid snap to grid type thing.
It sounds like it would be something people would really like to do doesn't it, moving a text box just a little bit. But no, Microsoft insists on using some stupid snap to grid type thing to make the text box jump about a centimeter, instead of the odd millimeter.
Is there a stupid snap to grid type thing involved here? If so, which pile of windows do I have to plough through to find the one check box - which I never checked in the first place - to uncheck it and turn of the stupid snap to grid type thing?
No hurry. I've given up work for today and gone home to watch TV with the intention of buying iWork tomorrow. But I'd still like to know the answer, if there is one.
Cheers,
Martin
PS. I wonder how many man hours are lost at work because of Windows.
MacBook Pro, Mac OS X (10.6.4)
Posted on Aug 11, 2010 11:31 PM
To turn on or turn off Gridlines in Word, do the following:
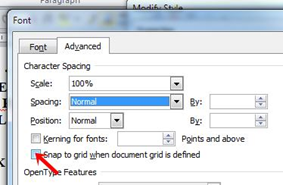
Microsoft Word Snap To Grid Mac
On the Layout tab, in the Arrange group, in the Align dropdown list, click View Gridlines:
To disable gridlines, uncheck View Gridlines.
You can also change Grid Settings:
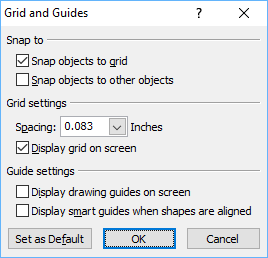
1. On the Layout tab, in the Arrange group, in theAlign dropdown list, click Grid Settings...:
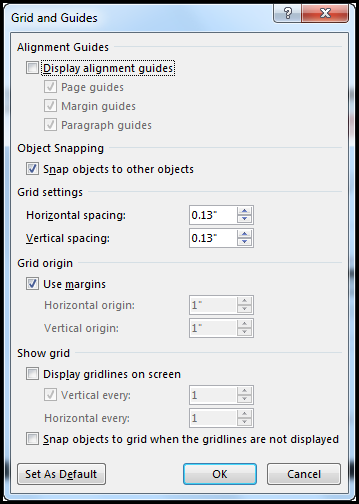
2. On the Grid and Guides dialog box:
- In the Grid settings section:
- Choose the spacing value that you want in the Horizontal spacing field to specifyhorizontal spacing.
- Choose the spacing value that you want in the Vertical spacing field to specifyvertical spacing.
- In the Grid origin section:
- Uncheck the Use margins checkbox to extend the drawing grid to the edge of thedocument.
- Choose the appropriate margins, if you want, in the Horizontal origin and Verticalorigin fields.
- In the Show grid section:
- Select the Display gridlines on screen checkbox to display only some gridlines.
- Select the number of gridlines that you want to display in the Vertical every orHorizontal every fields.
Microsoft Word Snap To Grid Format
See also this tip in French:Comment organiser facilement des formes dans Word.