How to find and replace asterisk / question mark / tilde in Excel?
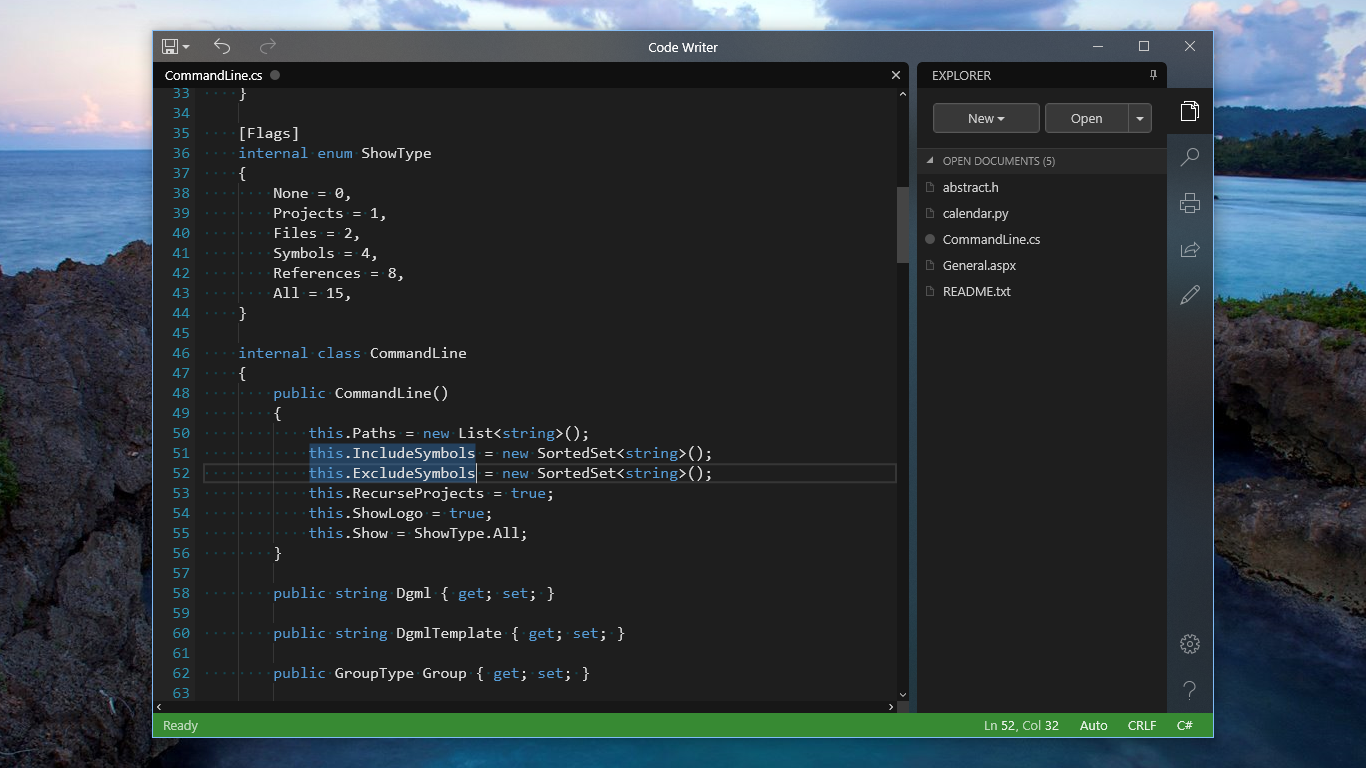
When you work with an Excel file, you want to find the cells which contain asterisk, question mark or tilde and replace the specific characters with other values. Most of you may consider directly entering the asterisk (*), question mark (?) or tilde (~) character into the Find text box and replace them. But in this way, you will get the wrong result. This article, I will talk about how to find and replace asterisk / question mark / tilde in Excel quickly and correctly.
Within your Excel worksheet press CTRL + H from your keyboard. This will open the dialog box of Find and Replace. After that, type the text within the box of Find What box which you require to replace. Within the box of Replace with, just type the text which you need to replace with the original one. Hit the Replace All option. Find and replace all blank cells with Find and Replace function. You can use the Find and Replace function to replace all blank cells with certain content in Excel. Please do as follows. Select the range with blank cells you need to replace with certain content, then press Ctrl + H keys simultaneously to open the Find and Replace dialog box. Use the REPLACE function to replace text at a known location in a text string. Use the SUBSTITUTE function to replace text by searching when the location is not known. Use FIND or SEARCH to determine the location of specific text. SUBSTITUTE finds and replaces oldtext with newtext in a text string.
In the Go To Special dialog, check Formulas option. Now all formulas have been selected. Press Ctrl + H to display Find and Replace dialog, in Find what textbox type the string you want to find, and type the string you want to use in Replace with textbox. Find and replace preserve formatting with Macro code. There is no other methods but macro code can help you to find and replace text and preserve formatting. Press Alt + F11 keys to open the Microsoft Visual Basic for Application window. Click Insert Module, and paste below code to the script. VBA: Find and replace preserve formatting.
- Reuse Anything: Add the most used or complex formulas, charts and anything else to your favorites, and quickly reuse them in the future.
- More than 20 text features: Extract Number from Text String; Extract or Remove Part of Texts; Convert Numbers and Currencies to English Words.
- Merge Tools: Multiple Workbooks and Sheets into One; Merge Multiple Cells/Rows/Columns Without Losing Data; Merge Duplicate Rows and Sum.
- Split Tools: Split Data into Multiple Sheets Based on Value; One Workbook to Multiple Excel, PDF or CSV Files; One Column to Multiple Columns.
- Paste Skipping Hidden/Filtered Rows; Count And Sum by Background Color; Send Personalized Emails to Multiple Recipients in Bulk.
- Super Filter: Create advanced filter schemes and apply to any sheets; Sort by week, day, frequency and more; Filter by bold, formulas, comment...
- More than 300 powerful features; Works with Office 2007-2019 and 365; Supports all languages; Easy deploying in your enterprise or organization.
Find and replace asterisk / question mark / tilde in Excel
Amazing! Using Efficient Tabs in Excel Like Chrome, Firefox and Safari!
Save 50% of your time, and reduce thousands of mouse clicks for you every day!
To find and replace these specific characters, you need to add a character tilde (~) before the asterisk, question mark or tilde in the Find what text box, please do with the following steps:
1. Select the range cells that you want to replace the specific characters.
2. Go to click Home > Find & Replace > Replace or you can press Ctrl + H shortcuts to open the Find and Replace dialog, see screenshot:
3. In the Find and Replace dialog box, enter~* into the Find what text box to find the cells which have the * character, and then type the value which you want to replace with in Replace with text box, see screenshot:
4. Then click Replace All button in the dialog, and all asterisks have been replaced with the value you want.
5. At last, close the Find and Replace dialog box.
Note: If you need to replace the question mark or tilde characters, you just enter ~? or ~~ into the Find what text box.
Related articles:
The Best Office Productivity Tools
Kutools for Excel Solves Most of Your Problems, and Increases Your Productivity by 80%
- Reuse: Quickly insert complex formulas, charts and anything that you have used before; Encrypt Cells with password; Create Mailing List and send emails...
- Super Formula Bar (easily edit multiple lines of text and formula); Reading Layout (easily read and edit large numbers of cells); Paste to Filtered Range...
- Merge Cells/Rows/Columns without losing Data; Split Cells Content; Combine Duplicate Rows/Columns... Prevent Duplicate Cells; Compare Ranges...
- Select Duplicate or Unique Rows; Select Blank Rows (all cells are empty); Super Find and Fuzzy Find in Many Workbooks; Random Select...
- Exact Copy Multiple Cells without changing formula reference; Auto Create References to Multiple Sheets; Insert Bullets, Check Boxes and more...
- Extract Text, Add Text, Remove by Position, Remove Space; Create and Print Paging Subtotals; Convert Between Cells Content and Comments...
- Super Filter (save and apply filter schemes to other sheets); Advanced Sort by month/week/day, frequency and more; Special Filter by bold, italic...
- Combine Workbooks and WorkSheets; Merge Tables based on key columns; Split Data into Multiple Sheets; Batch Convert xls, xlsx and PDF...
- More than 300 powerful features. Supports Office/Excel 2007-2019 and 365. Supports all languages. Easy deploying in your enterprise or organization. Full features 30-day free trial. 60-day money back guarantee.
Office Tab Brings Tabbed interface to Office, and Make Your Work Much Easier
- Enable tabbed editing and reading in Word, Excel, PowerPoint, Publisher, Access, Visio and Project.
- Open and create multiple documents in new tabs of the same window, rather than in new windows.
- Increases your productivity by 50%, and reduces hundreds of mouse clicks for you every day!
or post as a guest, but your post won't be published automatically.

- To post as a guest, your comment is unpublished.This does not work in WPS Office. How to find and replace a 'tilde' symbol in WPS Office?
- To post as a guest, your comment is unpublished.Thank you! This was so helpful.
How to find and replace all blank cells with certain number or text in Excel?
For a range of cells which are populated with some blank cells, you may need to find these blank cells and replace them with certain content. In this article, we provide three methods for you.
Find and replace all blank cells with Find and Replace function
Find and replace all blank cells with VBA code
Easily fill all blank cells in a range with Kutools for Excel
Find and replace all blank cells with Find and Replace function
You can use the Find and Replace function to replace all blank cells with certain content in Excel. Please do as follows.

1. Select the range with blank cells you need to replace with certain content, then press Ctrl + H keys simultaneously to open the Find and Replace dialog box.
2. In the popping up Find and Replace dialog box, under the Replace tab, keep the Find what box blank, enter the certain text you want to replace the blank cells into the Replace with box, and finally click the Replace All button. See screenshot:
3. Click the OK button in the following dialog box.
Then all blank cells in selected range are replaced with certain content.
Find and replace all blank cells with VBA code
You can also apply the VBA method to replace all blank cells with certain content in a range. Please do as follows.
1. Press the Alt + F11 keys simultaneously to open the Microsoft Visual Basic for Application window.
Find Or Replace Text Excel
2. In the Microsoft Visual Basic for Application window, click Insert > Module, and then copy and paste below VBA code into the Module window.
VBA code: Replace blank cells with certain content
3. Press the F5 key to run the code. In the Kutools for Excel dialog box, select the range with blank cells you need to find and replace, and then click the OK button.
4. In another Kutools for Excel dialog box, enter the certain content into the textbox, and click the OK button. See screenshot:
Then all blank cells are replaced with certain text immediately as you specified above.
Note: If the selected range does not contain blank cells, you will get the following dialog box.
Easily fill all blank cells in a range with Kutools for Excel
The Fill Blank Cells utility of Kutools for Excel helps you easily fill all blank cells with certain content. Please do as follows.
Before applying Kutools for Excel, please download and install it firstly.
1. Select the range with blank cells you need to fill with certain content, and then click Kutools > Insert > Fill Blank Cells.
2. In the Fill Blank Cells dialog box, check the Fixed value option in the Fill with section, and then enter the certain content into the Filled value box, finally click the OK button.
Then all blank cells in selected range are filled with the content as below screenshot shown.
Note: With this utility, you can also fill blank cells based on values, and fill blanks with linear values.
If you want to have a free trial ( 30-day) of this utility, please click to download it, and then go to apply the operation according above steps.
The Best Office Productivity Tools
Kutools for Excel Solves Most of Your Problems, and Increases Your Productivity by 80%
- Reuse: Quickly insert complex formulas, charts and anything that you have used before; Encrypt Cells with password; Create Mailing List and send emails...
- Super Formula Bar (easily edit multiple lines of text and formula); Reading Layout (easily read and edit large numbers of cells); Paste to Filtered Range...
- Merge Cells/Rows/Columns without losing Data; Split Cells Content; Combine Duplicate Rows/Columns... Prevent Duplicate Cells; Compare Ranges...
- Select Duplicate or Unique Rows; Select Blank Rows (all cells are empty); Super Find and Fuzzy Find in Many Workbooks; Random Select...
- Exact Copy Multiple Cells without changing formula reference; Auto Create References to Multiple Sheets; Insert Bullets, Check Boxes and more...
- Extract Text, Add Text, Remove by Position, Remove Space; Create and Print Paging Subtotals; Convert Between Cells Content and Comments...
- Super Filter (save and apply filter schemes to other sheets); Advanced Sort by month/week/day, frequency and more; Special Filter by bold, italic...
- Combine Workbooks and WorkSheets; Merge Tables based on key columns; Split Data into Multiple Sheets; Batch Convert xls, xlsx and PDF...
- More than 300 powerful features. Supports Office/Excel 2007-2019 and 365. Supports all languages. Easy deploying in your enterprise or organization. Full features 30-day free trial. 60-day money back guarantee.
Office Tab Brings Tabbed interface to Office, and Make Your Work Much Easier

Find Or Replace Text Excellence
- Enable tabbed editing and reading in Word, Excel, PowerPoint, Publisher, Access, Visio and Project.
- Open and create multiple documents in new tabs of the same window, rather than in new windows.
- Increases your productivity by 50%, and reduces hundreds of mouse clicks for you every day!