- Create Interactive Quiz With Scoring In Powerpoint 365
- Create Interactive Quiz With Scoring In Powerpoint 365 2017
In this PowerPoint Quiz Module, we will be designing our module and adding an ActiveX Element – Label to keep count of the student’s score. The Label is placed inside a slide-master.
Step 1: Turn your Slide into a Quiz Question To make a slide into an interactive quiz question, you just need to add a ClassPoint question button on your slide. On your slide with a question and different answer choices, click on the Inknoe ClassPoint tab on the top ribbon. Click on the Multiple Choice icon, and a button will appear on your slide. Create a new form or quiz Sign in to Microsoft 365 with your school or work credentials. Open your PowerPoint presentation and choose the slide in which you want to insert a form or quiz. On the Insert tab, select Forms. Create Interactive Quiz With Scoring In Powerpoint 365 For Mac Citrix Receiver For Mac Login Karafun For Mac Pro Tools 8.0 5 Download For Mac Os X Livetype For Mac Serial Number Converst Ssf To Mp4 For Mac Can I Use My Passport For Mac For Ps4 Homescapes Hack Ios Hacked For Mac Membrane Pro For Mac Torrent Download. Hi PhoenixOmega, I make games to play with my students, so I made scoreboards for my games. The last five slides of this file have scoreboards for between two and six teams.
We increase the Points Label by 10 points every time a correct answer is pressed. We decrease the Points Label by 5 points every time an incorrect or wrong answer is attempted.
We also have a message box which will pop-up indicating whether your answer is correct or incorrect.
Send Report Card to Google Sheets, Import Questions from Excel.
Make your quiz game in 54 seconds!
Calculating points and scores in an interactive PowerPoint Quiz Game
Using the Syntax Label1.Caption we can increase or decrease the Points. We need not have a separate data integer which scores the point. This is very straight-forward and easy for people to customise and understand the code.
Why do we use SlideMaster in PowerPoint Quiz Game to calculate points and score
We can keep the points label in our normal slide too. There is no proper valid reason to keep it inside a slidemaster.
Yet the reason why I chose to place my label inside a slidemaster was the way slides are automatically named by PowerPoint VBA.
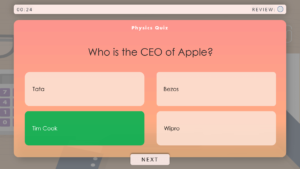
If I have 10 slides, the last slide would be named Slide10. However, if I introduce another slide in between, that slide would named Slide11 and the new 11th slide would still be named Slide10. The slides are named numerically in the order of creation.
This would create lot of confusion if we introduced new question slides in-between.
Thus, to reduce this heavy load of confusion, I decided to place it within a SlideMaster Layout.
How to create Jeopardy PowerPoint Game with Scoreboard in 9 steps!
In this Microsoft PowerPoint Tutorial, we shall be learning how to make a Jeopardy PowerPoint Game Show which has an interactive scoreboard for keeping points.
This PPT Template can be used by teachers in their classroom, managers in their company or by quiz masters to promote competition amongst the students!
Softwares:
Features:
Here is how we create an Interactive PowerPoint Quiz Game:
Also add the 'Return Action Button' in the Jeopardy Question Slide which is created in Slide Master. This will allow the student or the player to be redirected to the Last Slide Viewed after answering the question and awarding points to the player.
Click on the label, and go to Developer Tab > Properties and change the colour, font, size, alignment. Name them as P1 and P2 respectively, which stands for Player 1 and Player 2 in the Jeopardy PowerPoint Game Template.

Then, add a few rectangles below the scoreboard in your SlideLayout, clicking on those will run a macro that would increase the points. Select the corresponding shape (say $100 below Player 1), go to Insert > Action > Mouse Click > Run Macro > incase of the +100 button for Player 1, choose P1Plus100.
Click on the '$100' of Category 1, go to Insert > Actions > Hyperlink to > Slide ... > Slide 2. Similarly, we have to add the hyperlink to all the 12 shapes.Select those shapes one by one and insert an hyperlink which will take the player to the corresponding slide.
The $100 question of Category 1 has to take the student player to Slide Number 2, the $200 question should redirect them to Slide Number 3 and so on.
Create Interactive Quiz With Scoring In Powerpoint 365

9 Step Microsoft PowerPoint Tutorial
Learn to create an Interactive
Jeopardy PowerPoint Game at the end of this!
Download the customisable Jeopardy PowerPoint Template with an Interactive score counter which allows you to add and subtract points and scores from the three players on the click of those shapes.
It also has Music, Animations and the option to toggle a winner. There is also the feature of “Final Jeopardy Question”
This Jeopardy PowerPoint Game Template will help teachers create their own custom Jeopardy game that can fulfill various objectives within the classroom such as:
1. Getting your students ready for a big test.
2. Revision of prior information
3. Preparation for a new chapter or unit!
A new wager feature is added to our Jeopardy PowerPoint Game Template which can be embedded in the scoreboards during a Daily Double or for the Final Jeopardy Question.
We can add an ActiveX TextBox Element below the ActiveX Label (scoreboard points counter for Jeopardy Contestants) in our PowerPoint Slide.
Two unique buttons are created by dragging and drawing a shape within the slide, they are placed next to the first ActiveX TextBox. Similarly, repeat the process for all the ActiveX TextBoxes.
The ActiveX Textbox serves as the input for the wager. The host can type the wager of the participants within the box.
Remember the set of two unique shapes? They are going to serve as the buttons which would run the Macro “Wager1C” or “Wager1W”. They respectively refer to the instance where the answer is correct and the participant wins the Jeopardy Wager in this PowerPoint Game Template and the other instance of them getting the answer wrong and losing the wager.
Create Interactive Quiz With Scoring In Powerpoint 365 2017
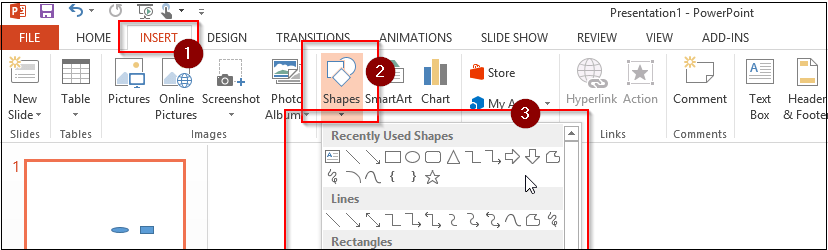
The values of the ActiveX Wager Textboxes are either added or subtracted based on whether the answer of the participant is correct or incorrect.
The values within the ActiveX Textbox is then reset after the wager is completed.