∟Installing JDK 1.8 on Windows System
∟Downloading and Installing JDK 1.8
This section describes how to download and install Java SE Development Kit (JDK) 8u45 on a Windows system.
Since Android apps are developed in Java language,you need to have a copy of JDK (Java Development Kit) installed on your computer first.The latest version of JDK is Java SE Development Kit 8u45.Here is what I did to download and install Java SE Development Kit 8u45 on my Windows 7 system.
How To Install Java JDK 1.8 On Windows Leave a Comment / java basic and advanced concepts / By Colin To create java programs you need the Java Development Kit (JDK) installed on your machine. Openjdk version '1.8.0242' OpenJDK Runtime Environment (build 1.8.0242-b09) OpenJDK 64-Bit Server VM (build 25.242-b09, mixed mode) If the correct version of the JDK is not being used, use the alternatives command to switch it.
In JDK 8 and JRE 8, the version strings are 1.8 and 1.8. Here are some examples where the version string is used: java -version (among other information, returns java version « 1.8. – In the Java Control Panel, click on the Java tab. – Click View to display the Java Runtime Environment Settings. In JDK 8 and JRE 8, the version strings are 1.8 and 1.8.0. Because the developers of Java chose to name the versions like this. I can only assume the real reasons, but I think it is, because naming it Java 8 implies that it is new and much better than Java 7 but keeping the version bump from 1.7 to 1.8 indicates that it is still version 1. 1 JDK 8 and JRE 8 Installation Start Here This page gives access to instructions for installing the JDK and JRE on Oracle Solaris, Windows, Linux, and OS X computers. The page has these topics.
1. Open the Java SE Download page with this URL: http://www.oracle.com/technetwork/java/javase/downloads/.
2. Click the download button below 'JDK' in the 'Java SE 8u45' section.You will see a new page with a list of different download files of 'Java SE Development Kit 8u45'.
3. Click the 'Accept License Agreement' option.
4. Locate the line 'Windows x86 175.98 MB' and click on 'jdk-8u45-windows-i586.exe'to start download.
5. Save the download file to C:downloadjdk-8u45-windows-i586.exe and wait for the download to finish.
6. Double-click on C:downloadjdk-8u45-windows-i586.exe to start the installation wizard.The installation wizard will guide you to finish the installation.
To verify the installation, open a command window to try the java command.If you are getting the following output, your installation was ok:
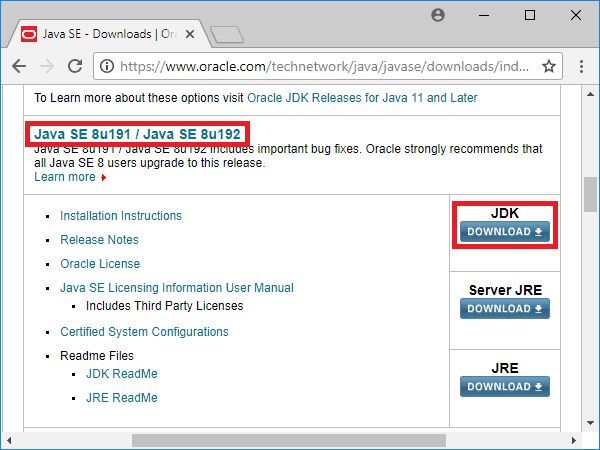
Table of Contents
About This Book
►Installing JDK 1.8 on Windows System
►Downloading and Installing JDK 1.8
Writing My First Java Program
Setting JAVA_HOME Environment Variable
Installation of Android SDK R24 and Emulator
Installing Apache Ant 1.9 on Windows System
Developing First Android Application - HelloAndroid

Android Application Package (APK) Files
Android Debug Bridge (adb) Tool
Android File Systems
Android 4.0.3 File Systems
AboutAndroid - Application to Retrieve System Information
android.app.Activity Class and Activity Lifecycle
View Objects and Layout Resource Files
Using 'adb logcat' Command for Debugging

Build Process and Package File Content
Building Your Own Web Browser
Android Command Line Shell
Samsung Galaxy Tab 3 Mini Tablet
USB Debugging Applications on Samsung Tablet
Android Tablet - LG-V905R
USB Debugging Applications on LG-V905R Tablet
Android Phone - LG-P925g

USB Debugging Applications on LG-P925g Phone
Outdated Tutorials
References
Jdk 1.8 Download
Full Version in PDF/EPUB
In this article, we will explain how to install Java 1.8 on Windows 10 with simple steps.
Jdk 1.8.0_181 Download
Here we install java 1.8 in Windows 10 with pictures for Java professionals or in-built for other software.
Step 1:Download JDK 1.8 kit from Oracle official website
Step 2: After getting jdk file from official website like below snpashot.
Step 3:Open the jdk file then click on “Next” button.
Check whether java oracle file or not.
Step 4: After that select “Development Tools” and click on “Next” button.
if you want other options like source code, public JRE then select it after that click on “Next” button.
Step 5: In this step, give your default destination folder or do you want change destination folder then change it after that click on “Next” button.
Step 6: Once click on “Next” button, it will automatically successfully installed in the given directory.
Step 7: Successfully completed Java 1.8 on Windows 10, so we need to verify by using command prompt. Open command prompt then type “java” then will get below snapshot.
Setup java environment variables on Windows 10 :
Here we setup java 1.8 version environment variables on Windows 10.
Step 1: Go to JDK 1.8 bin directory:
Step 2: After that we need go to below path for environment variable
Step 3: Then click on Advanced system settings will get below window after that we need click on below “Environment variable” option
Step 4: Select the user variable then click on Path after that click on “Edit” button.
if you want add path into system variable, it’s not a problem. Anywhere we give java path for access anywhere from your machine,
Step 5: Select the “New” button and add JDK bin path then click on “Ok” button.
Step 6: We need to verify whether environment variable setup or not.
Step 7: Open cmd then type “javac” then it showing like below snapshot.
Jdk 1.8 Api Doc
Step 8: If you want check java version using below command