Written by co-founder Kasper Langmann, Microsoft Office Specialist.
Right-click anywhere on the QAT, and click 'Customize Quick Access Toolbar'. At the bottom right, click the Import/Export button. Click Export all customizations. Leave the default file name as is, or change the file name, then click Save. To import your saved Ribbon and QAT customizations, follow these steps. Click the Ribbon Display Options icon on the top-right corner of the Excel window, to the left of the Minimize icon. Click Auto-hide Ribbon. This will totally hide the ribbon, including all tabs and commands. To get a full-screen view of your worksheet, press Ctrl + Shift + F1.
The Quick Access Toolbar is easy to overlook.
But by customizing it to your liking, you can access some of your most often-used commands faster than ever.
If you use the same buttons in the Ribbon on a regular basis, the Quick Access Toolbar can save you a lot of time!
*This tutorial is for Excel 2019/Microsoft 365 (for Windows). Got a different version? No problem, you can still follow the exact same steps.
What is the Quick Access Toolbar?
The Quick Access Toolbar is located above the Ribbon: Om 422 engine manual.
By default, it contains Save, Undo, and Redo buttons.
It’s not very exciting yet, but we’ll make it much more useful in a moment.
Customizing the
Quick Access Toolbar
Many people don’t realize that you can customize the Quick Access Toolbar with more than just the basic buttons.
In fact, you can add almost any command you want.
That even includes commands that aren’t in the Ribbon.
Take a look at all these buttons:
Adding your own is easy!
Click the downward-facing arrow at the end of the Quick Access Toolbar to get started.
From there, you’ll see a list of commonly used options that you can add to the toolbar.
Click on any of the commands to add that particular command to the toolbar.
(Here, we’ve clicked the Spelling option).
That’s all there is to it!
Customize Quick Access Toolbar Excel Mac 2016
You can add tons of new buttons for the things you use most often.
If you don’t see the function you want in the list, however, there are tons more hidden away in a menu.
Click More Commands… at the bottom of the list:
Now you’ll see a new menu that gives you hundreds of options.
When you first open the menu, you’ll be seeing popular commands.
But you can click the dropdown arrow to select Commands Not in the Ribbon, All Commands, Macros, or select from a number of smaller groups.
Each one will result in a different list of commands you can add to the Quick Access Toolbar.
To add a command, find it in the list, then select it and click the Add >> button.
You’ll now see it displayed in the right-hand list, and when you click OK, it will display in the Quick Access Toolbar. Volvo penta aqad41a manual.
Want to remove a button from the toolbar? Select it in the right-hand list and click the << Remove button.
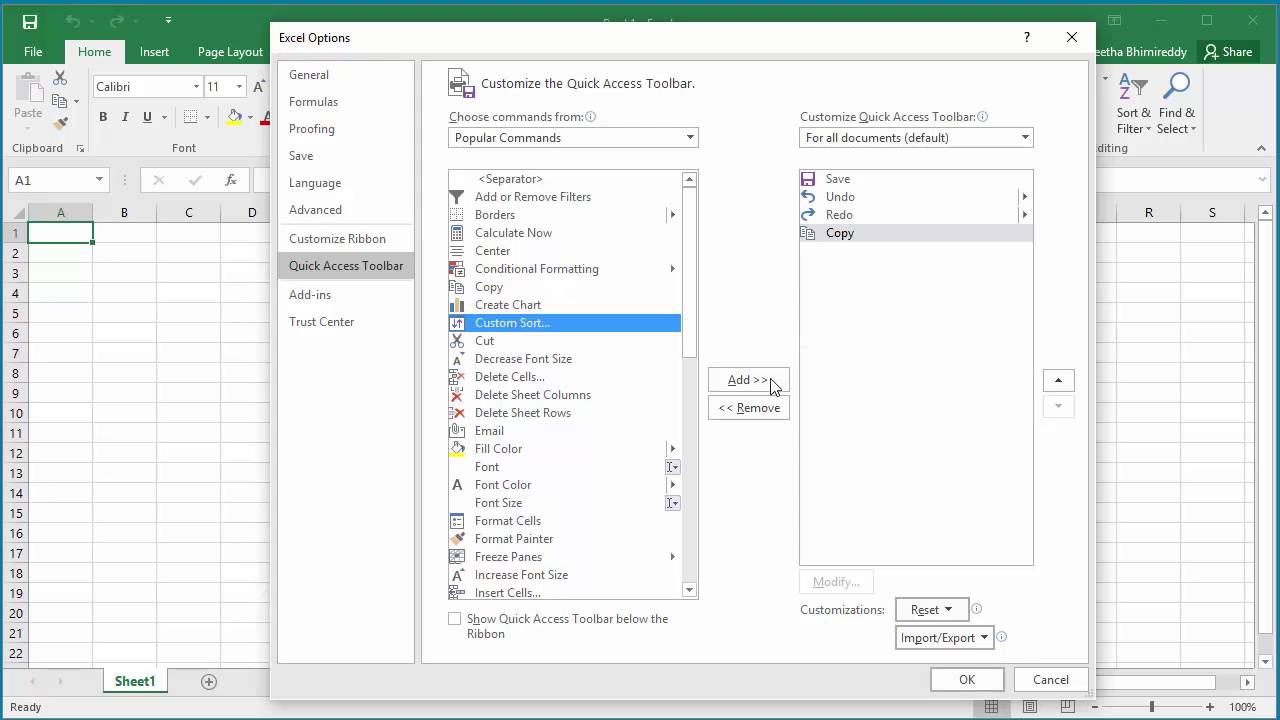
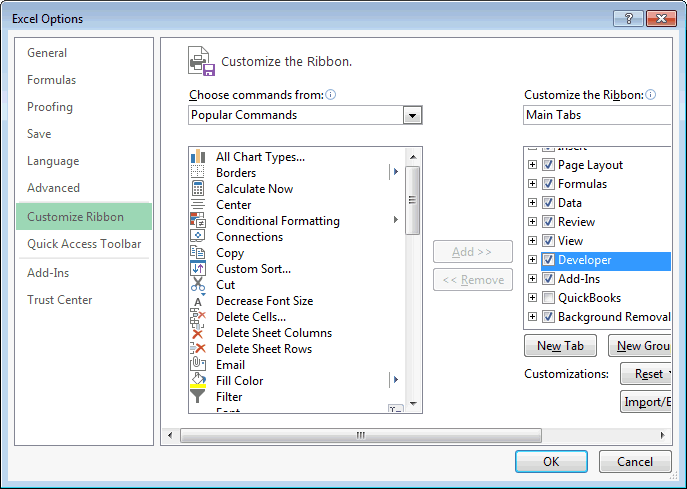
To reorder the items, click one and use the up and down arrows to the right of the list to move it up (to the left) or down (to the right).
With these simple options, you can fully customize the Quick Access Toolbar to contain all the commands you use most often.
Open up a blank Excel document and try customizing your own Quick Access Toolbar!
Moving the Quick Access Toolbar
The Quick Access Toolbar is great at the top of the window, but if you find yourself using it constantly, you may want it below the Ribbon.
It’s easy to do that. Click the downward-facing arrow at the end of the toolbar and select Show Below the Ribbon.
Now the Quick Access Toolbar will be displayed below the Ribbon where you can click your commands even faster.
Save time on
commonly used commands
The Quick Access Toolbar does exactly what it sounds like: gives you quick access to the commands you use often.
By customizing it with the commands you use most, you’ll be able to save time each time you run those commands.
You can design a VBA procedure to create new toolbars within Excel where you can place links to the custom macros you create. You create a new toolbar by adding a new CommandBar object to the CommandBars object collection. Excel comes with approximately 30 different built-in toolbars, to which you can add controls. By creating new toolbars to house your custom toolbar options, you do not affect the layout of the standard toolbars.
of True for the MenuBar parameter. If you only want the toolbar to display after running the associated procedure, set the value of the Temporary parameter to True. If you create a temporary toolbar it is deleted when you close Excel. To lauch the toolbar again, you need to rerun the associated procedure. See the section 'Working with CommandBars' for more information about the Add method properties.
You can create a new toolbar by using the Add method associated with the CommandBars collection. Although the Add method has four different parameters, they are all optional. You should specify a name for the new toolbar using the Name parameter. Also, indicate the location where you want to place the toolbar in the window using the Position parameter values. If you want the CommandBar you create to replace the current menu bar, specify a value
Adding a new toolbar with the Add method creates a new blank toolbar that is not visible in Excel. To make it visible, you set the Visible property associated with the toolbar to True. In fact, you can use this property at any time to switch between having a visible and invisible toolbar.
After you create the toolbar, you need to use the various properties associated with the CommandBar object to customize the location, protection, size, and visibilty.
CREATE A CUSTOM TOOLBAR
CREATE A CUSTOM TOOLBAR
'—n Create a new subroutine.
Fspassengers x product key. H Type Dim NewTBar As CommandBar, replacing NewTBar with the name of the toolbar you want to create.
-H Type Set NewTBar : CommandBars.Add (Temporary:=True).
'—n Create a new subroutine.
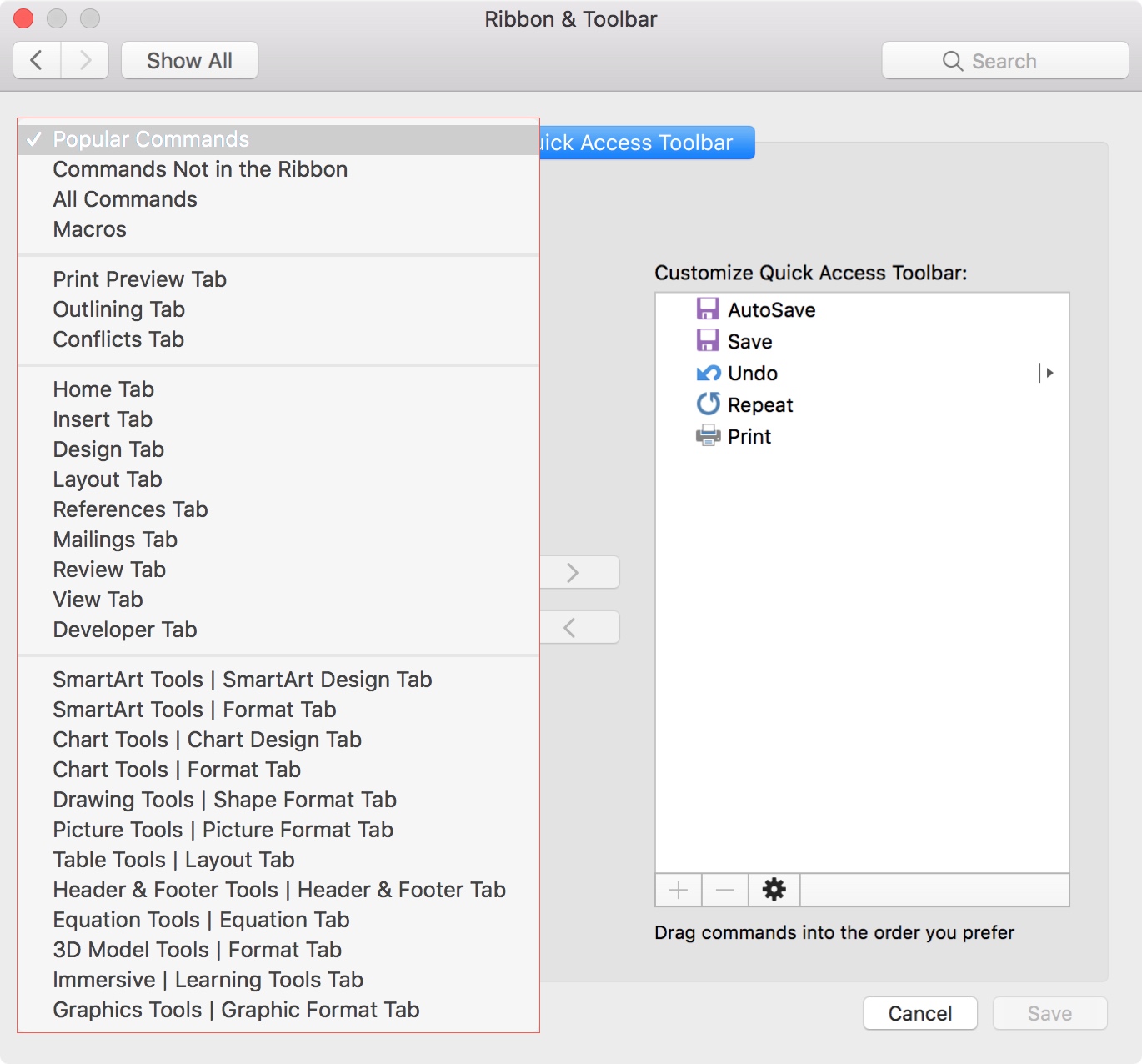
Note: See Chapter 3 for information on creating subroutines.
H Type Dim NewTBar As CommandBar, replacing NewTBar with the name of the toolbar you want to create.
-H Type Set NewTBar : CommandBars.Add (Temporary:=True).
CUSTOMIZING DIALOG BOXES, MENUS, AND TOOLBARS
ffiyi fS If you attempt to create a custom toolbar with the same name as an existing toolbar, Excel returns an error message. To avoid these errors, you can add code to you procedure that checks for the existence of a CommandBar object with the same Name parameter as your new one. If a toolbar exists, you can avoid the attempt to add or add the toolbar with a different name. The following code checks to see if a toolbar named 'MyToolbar' exists.
Example:
For Each CB In CommandBars
If CB.Name = 'MyToolbar' Then
Customize Mini Toolbar Excel
TBFound = 'True' End If
Next
This code uses the For Each Next statement to cycle through each CommandBar object in the CommandBars collection to determine if any of the existing CommandBar objects have a Name property value of 'MyToolbar'. If Excel encounters a match, the TBFound variable is set to a value of True. If you see that the value of the TBFound variable is False, you can add the new toolbar. See Chapter 6 for more information on working with For Each Next statements.
• Switch to Excel and run the macro.
■ Excel creates the new toolbar and displays it on the window.
S Type .Name = 'MyToolbar', replacing 'MyToolbar' with the name of the new toolbar.
How To Customize Toolbar Excel 2007

—0 Type .Position = msoBarFloating, replacing msoBarFloating with the MsoControlType constant value.
Note: See Chapter 4 for more information on using the End statement with objects.
• Switch to Excel and run the macro.
Customize Toolbar Excel 2016
■ Excel creates the new toolbar and displays it on the window.
With
Continue reading here: Add Controls To A
Was this article helpful?